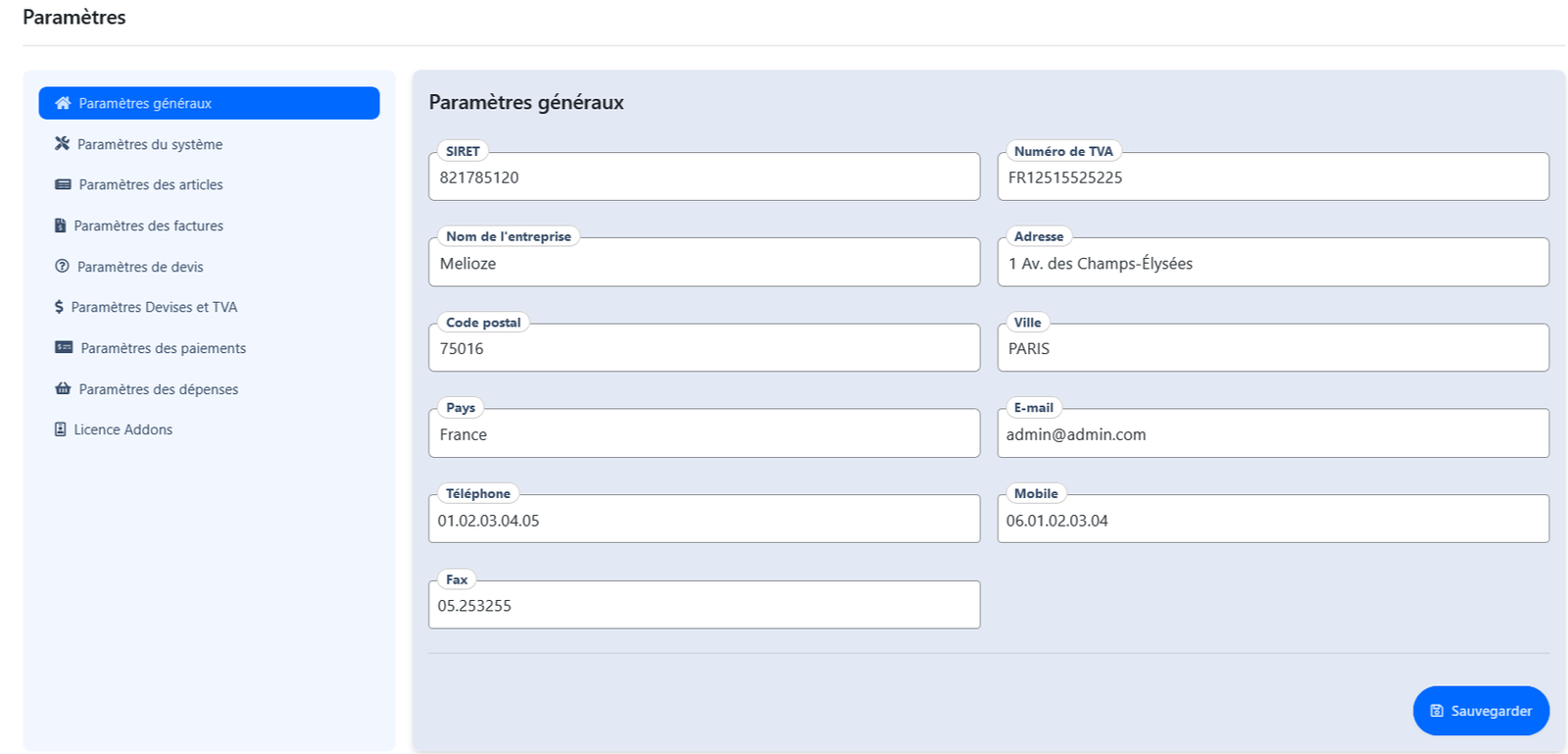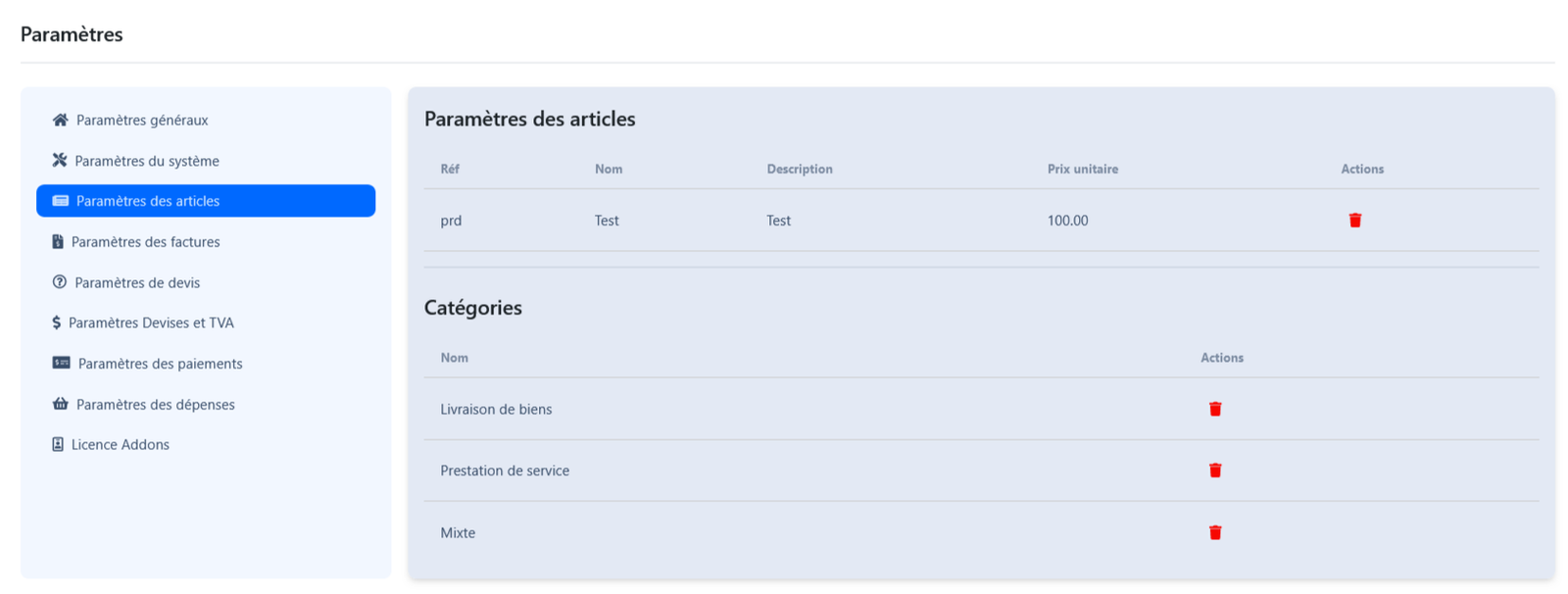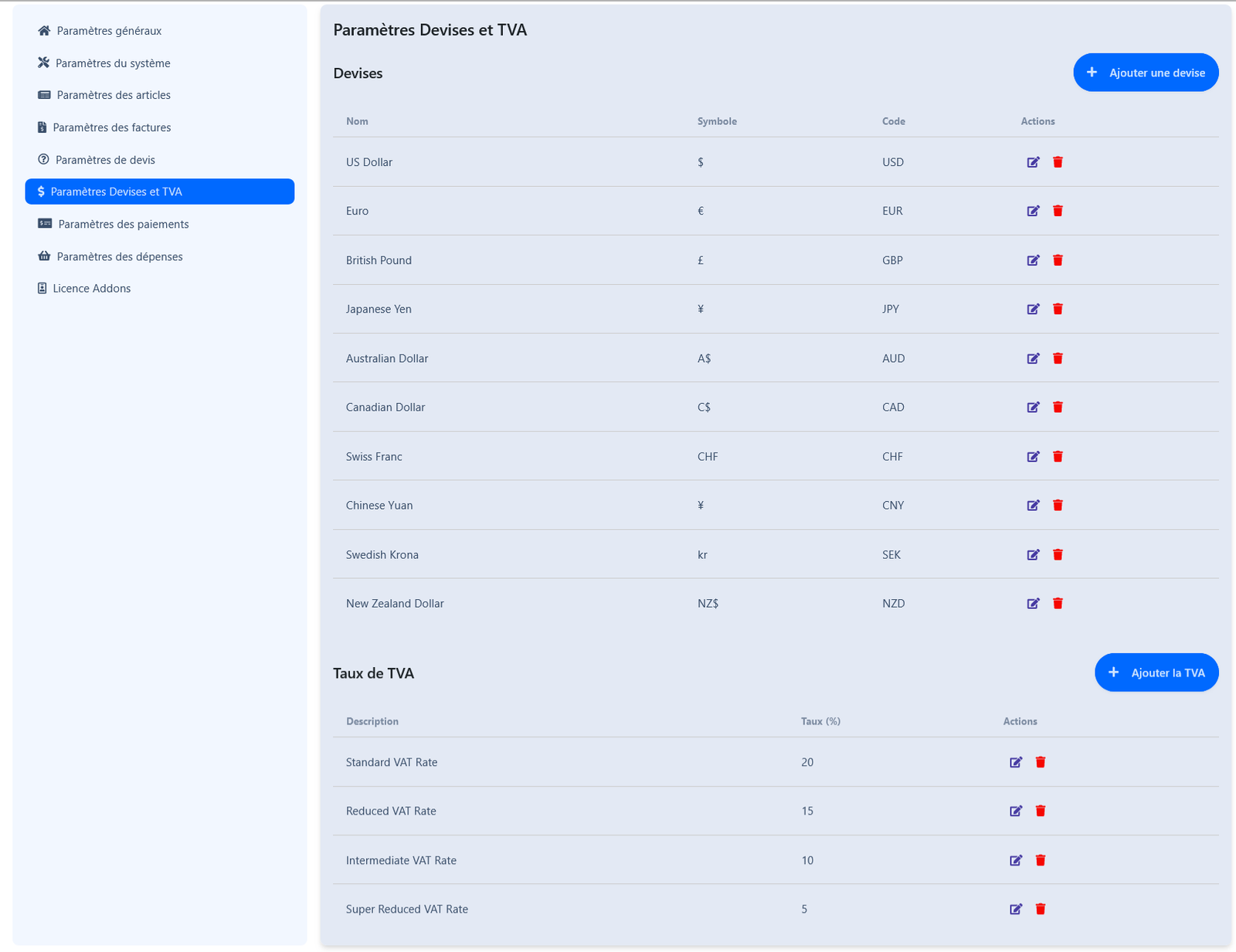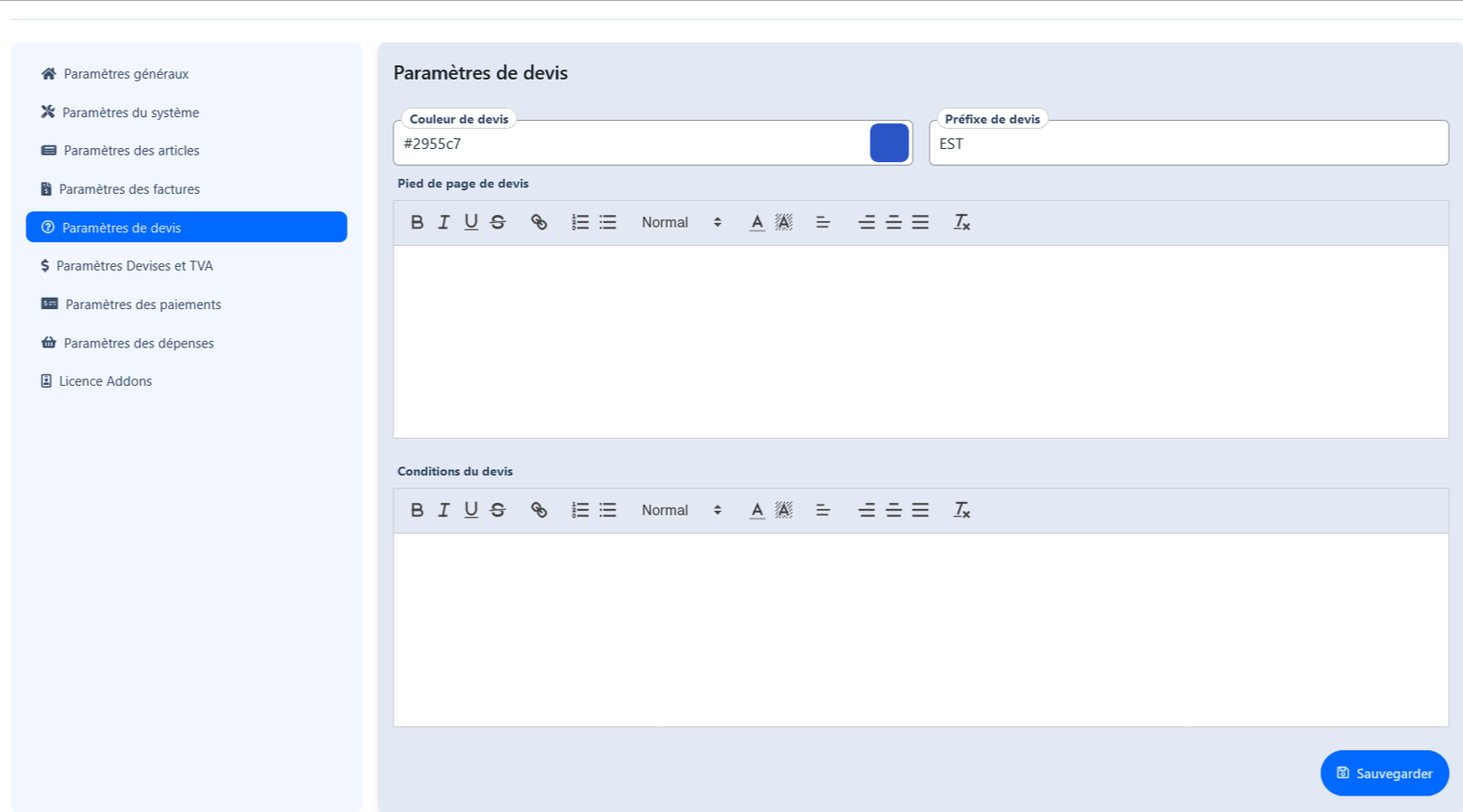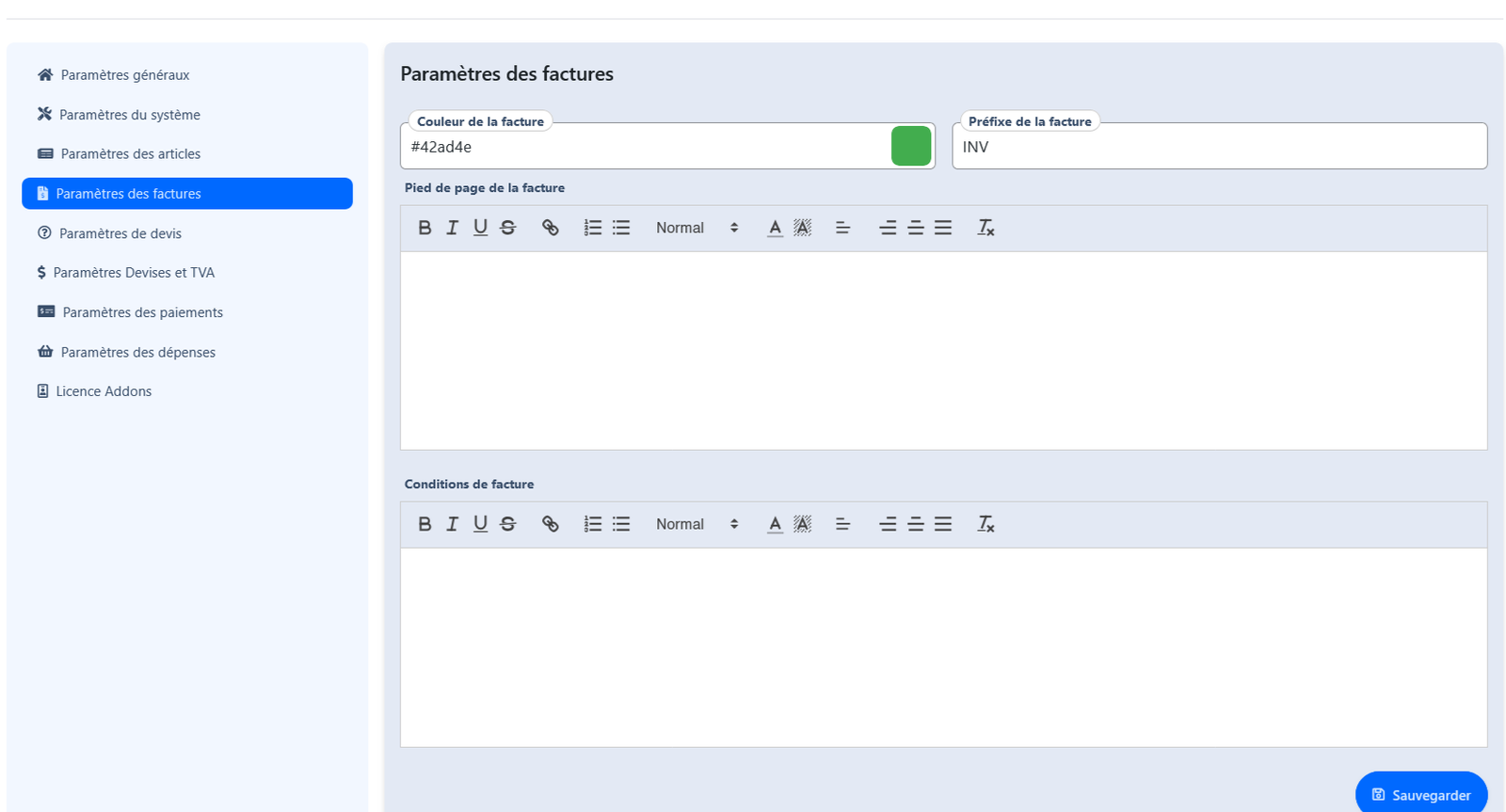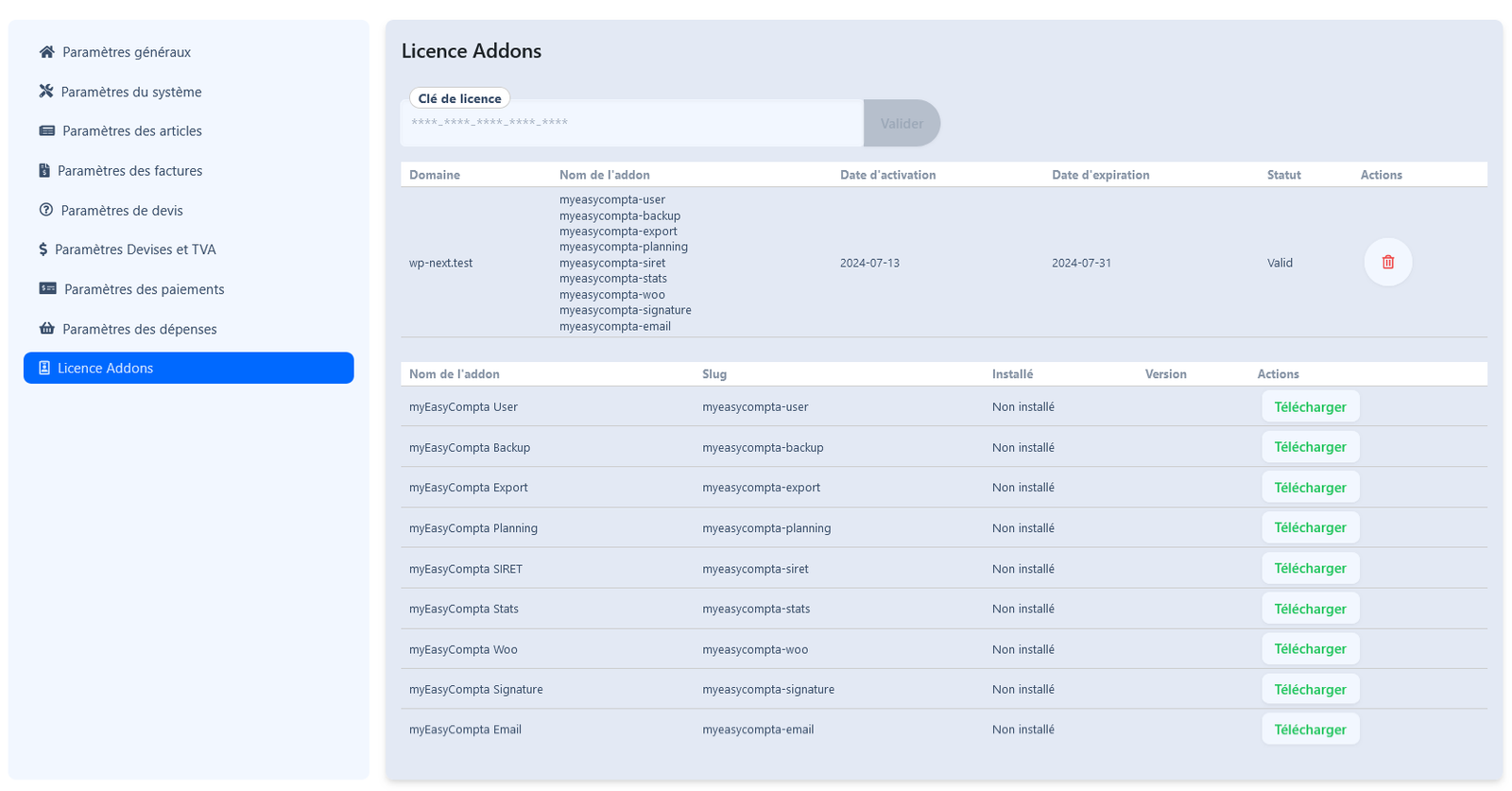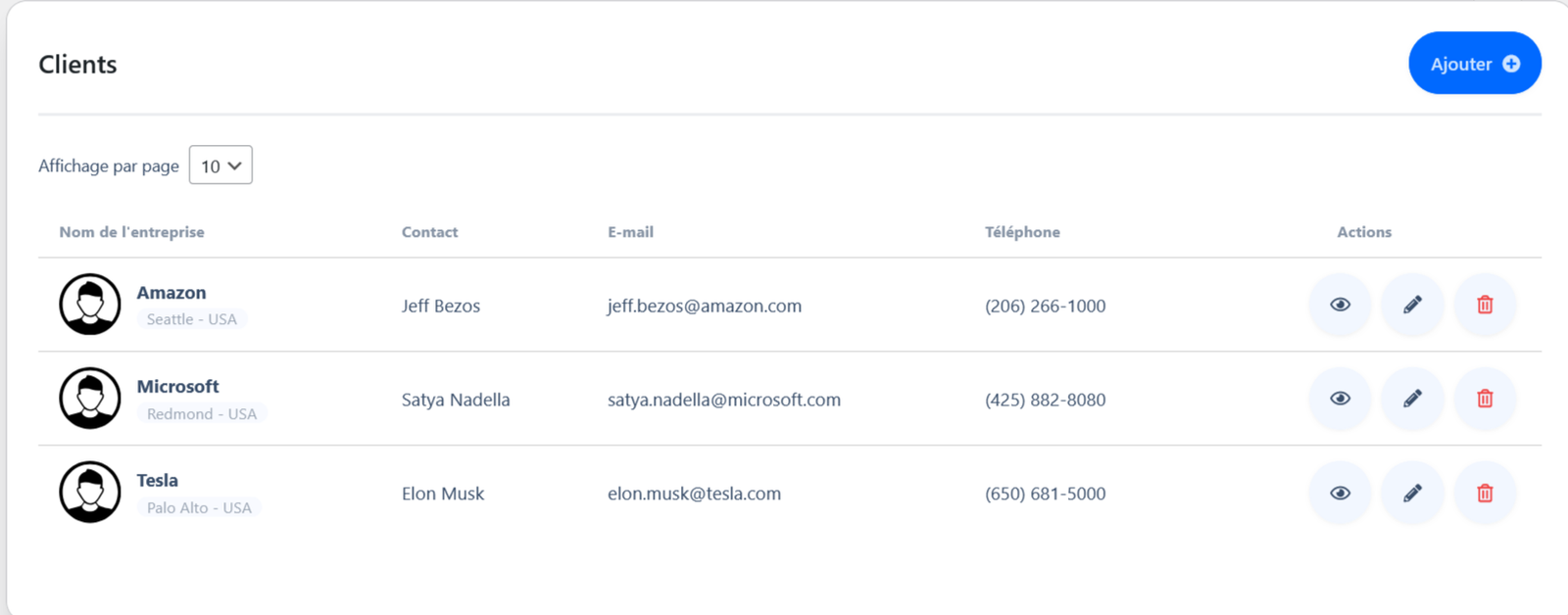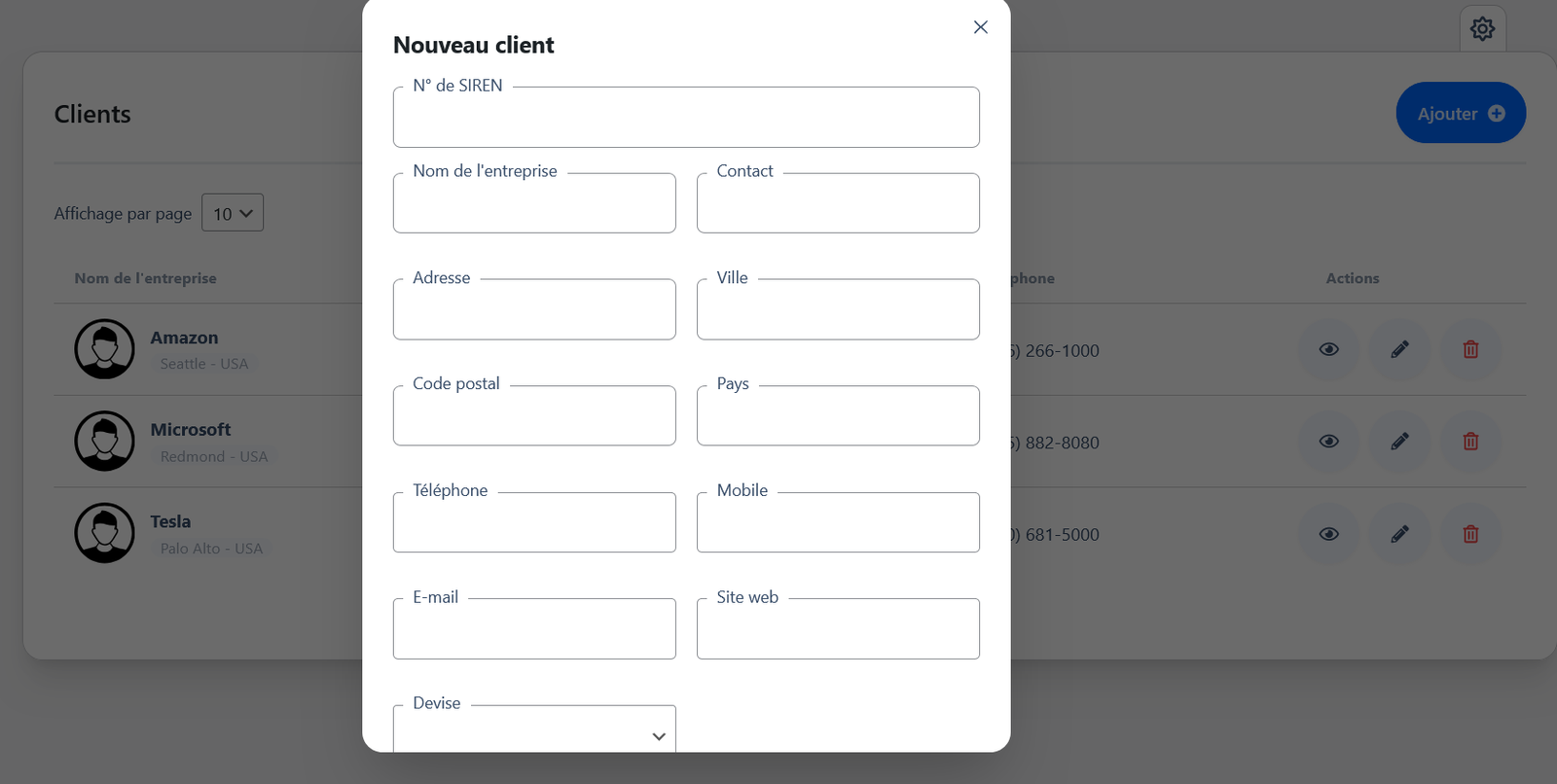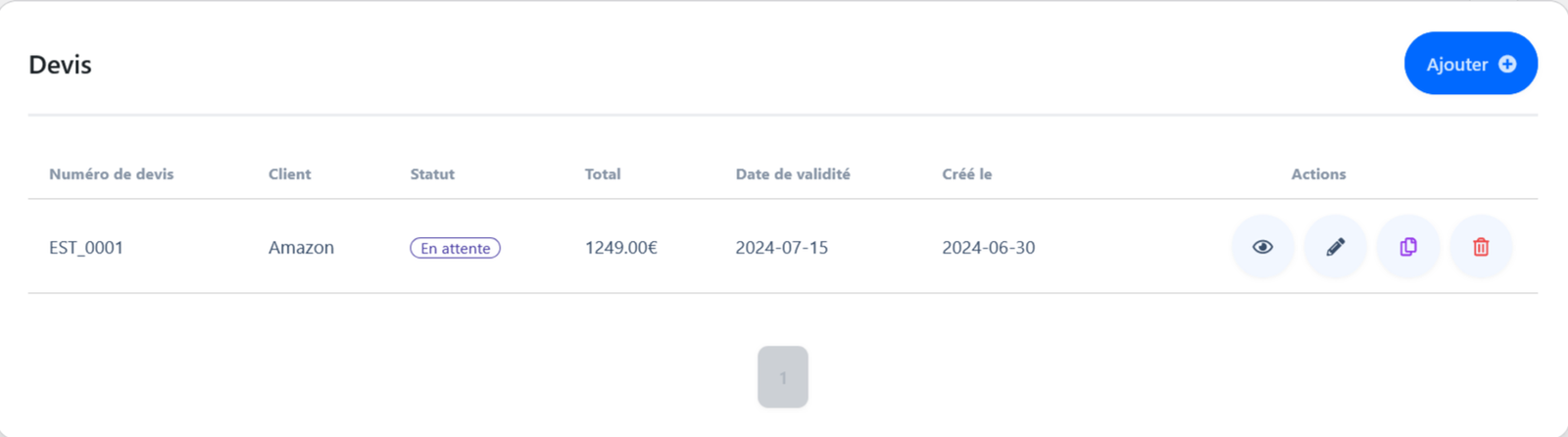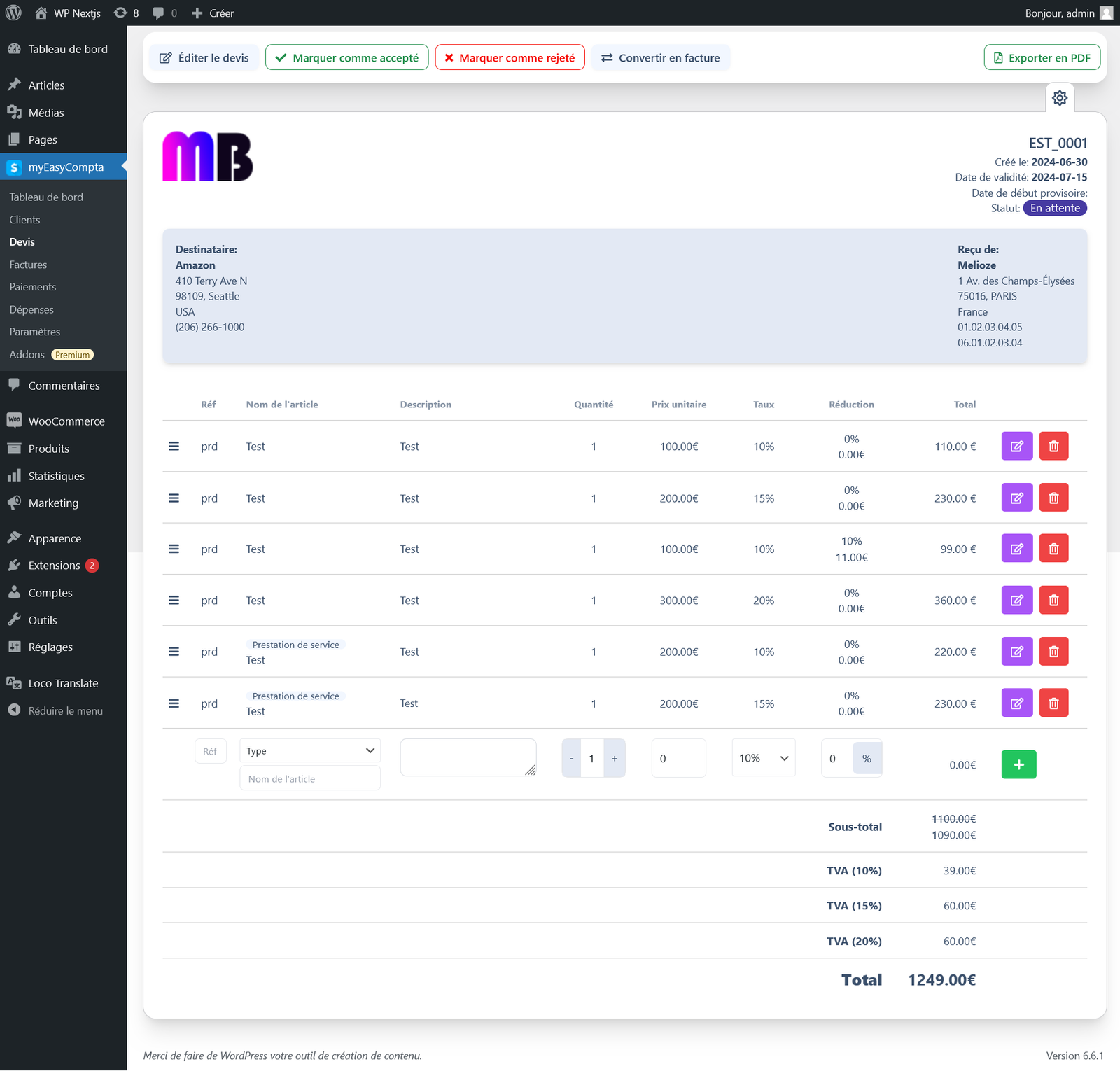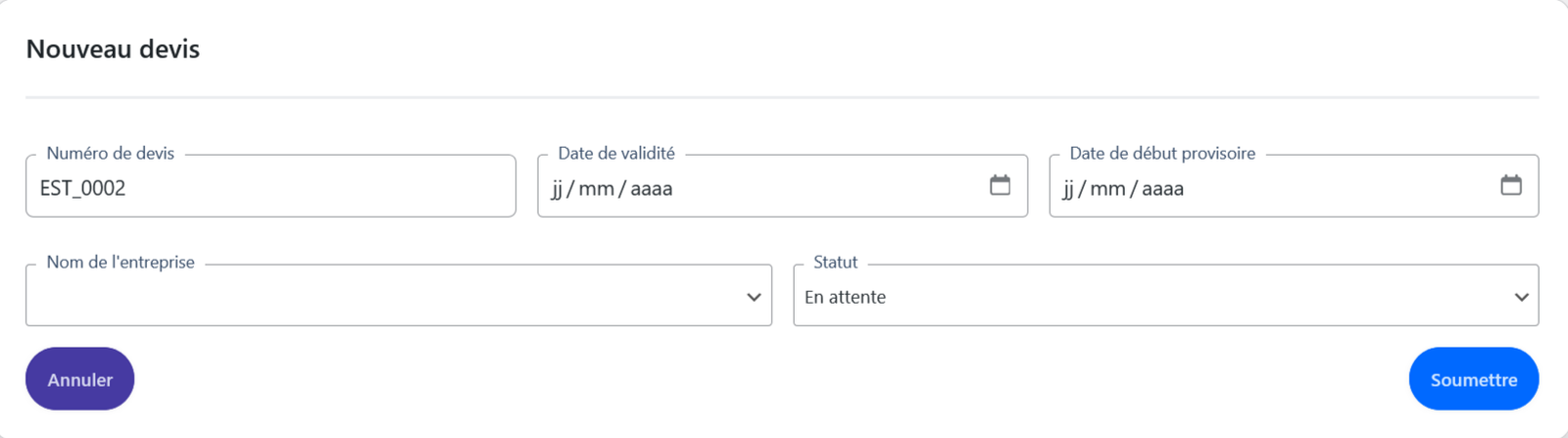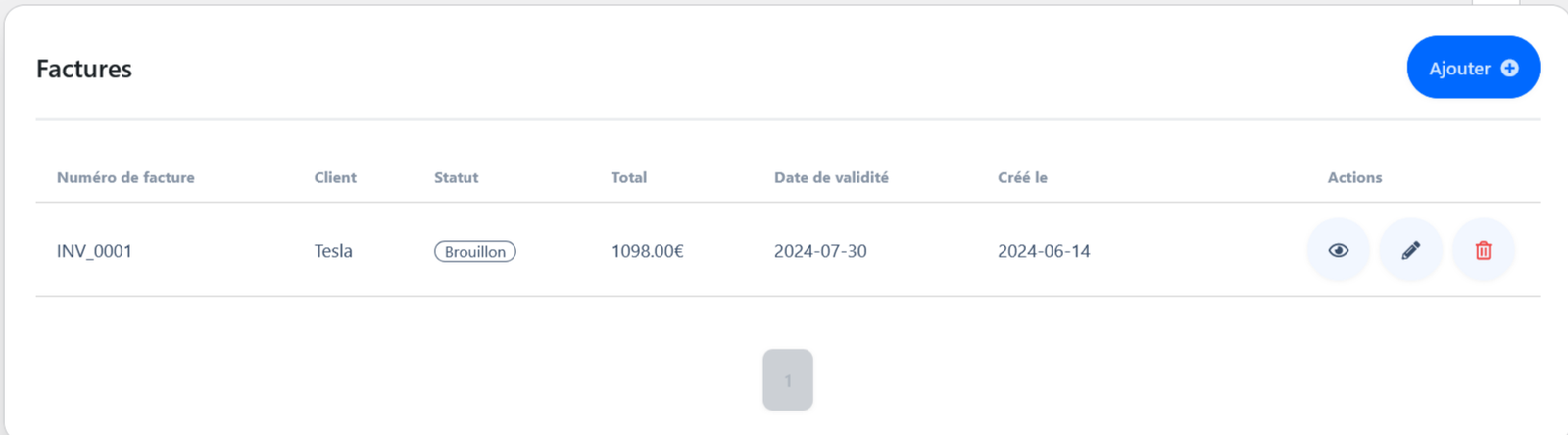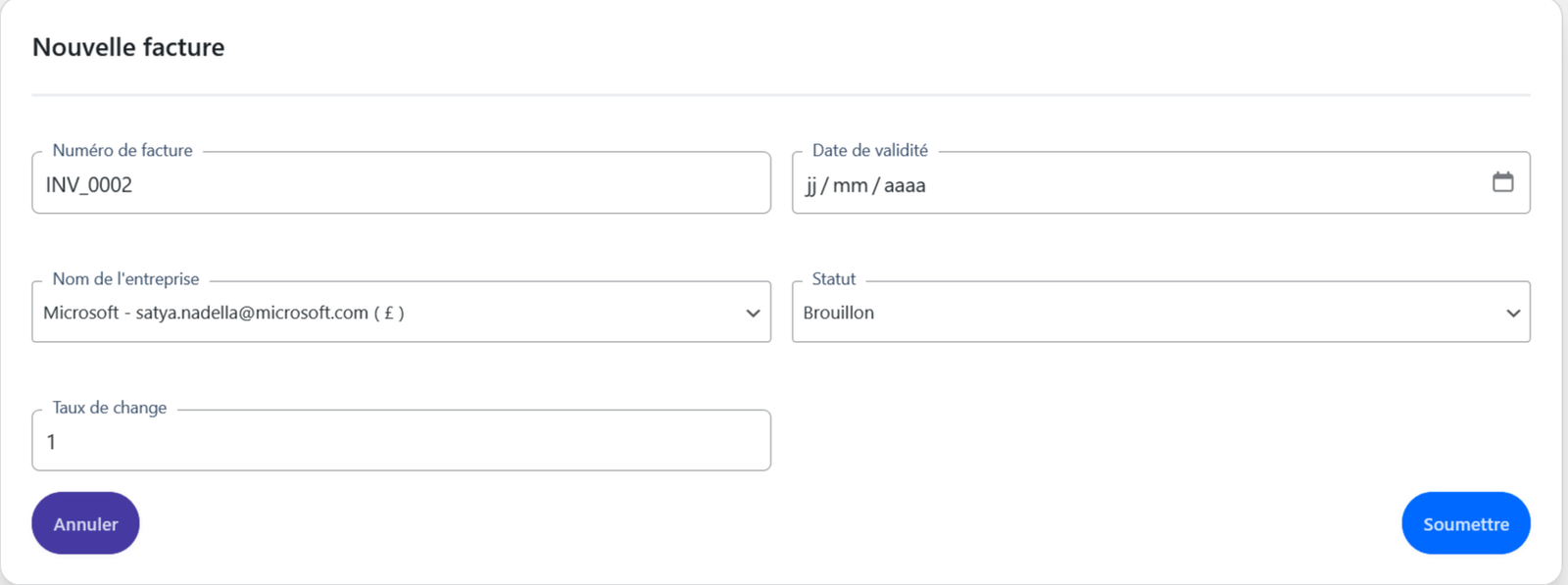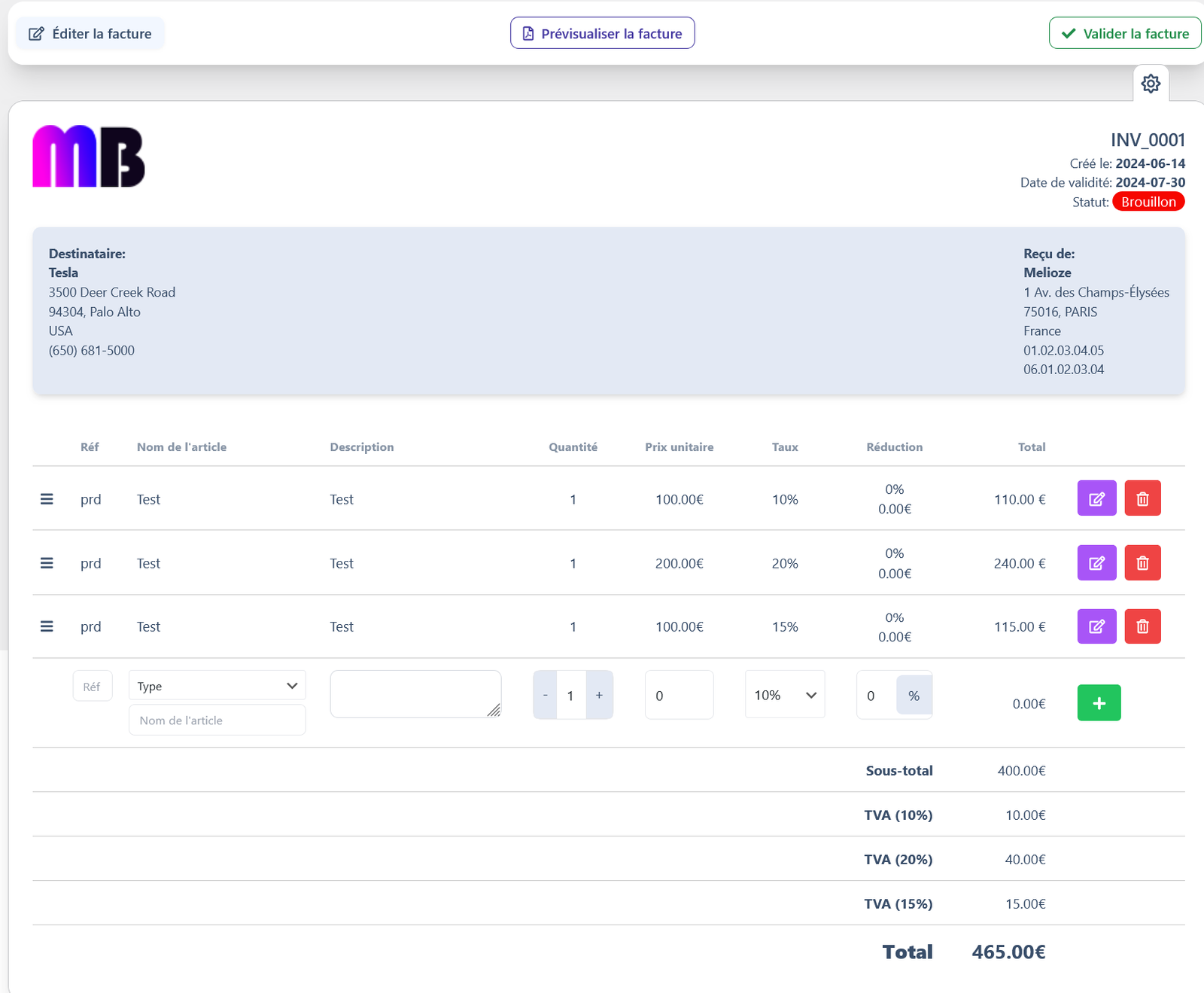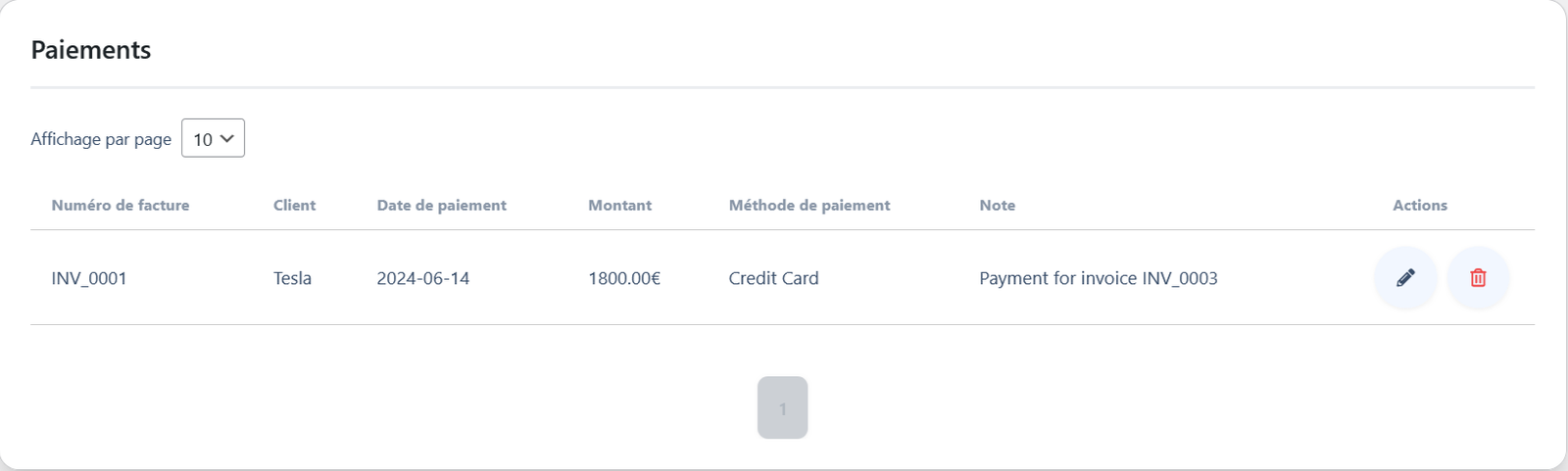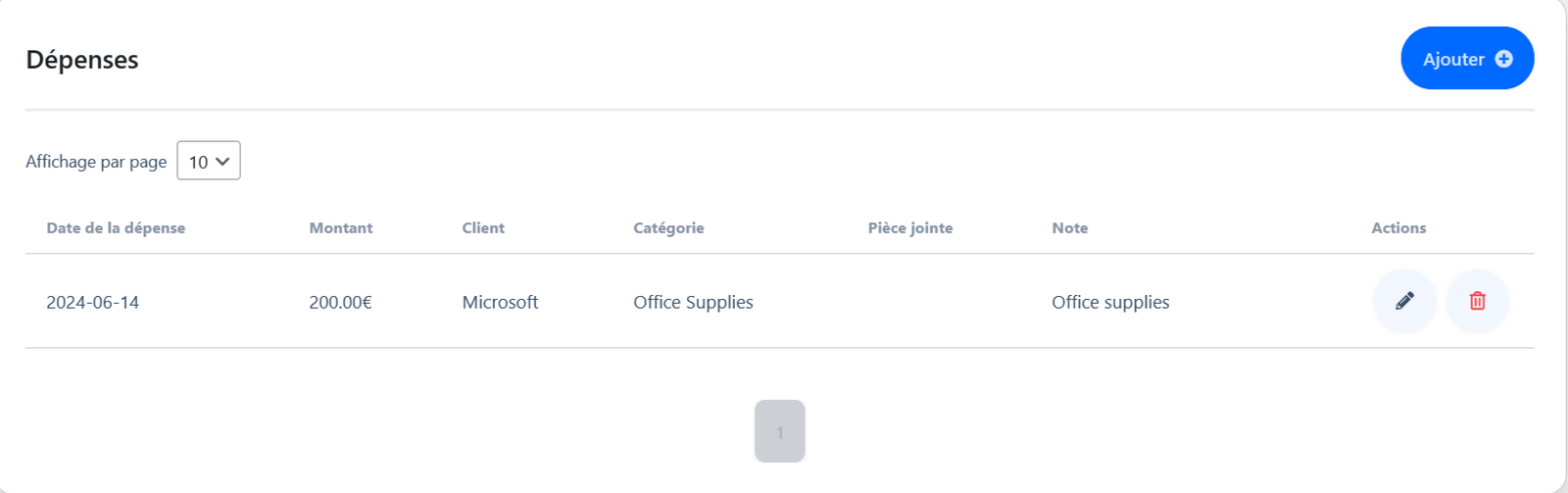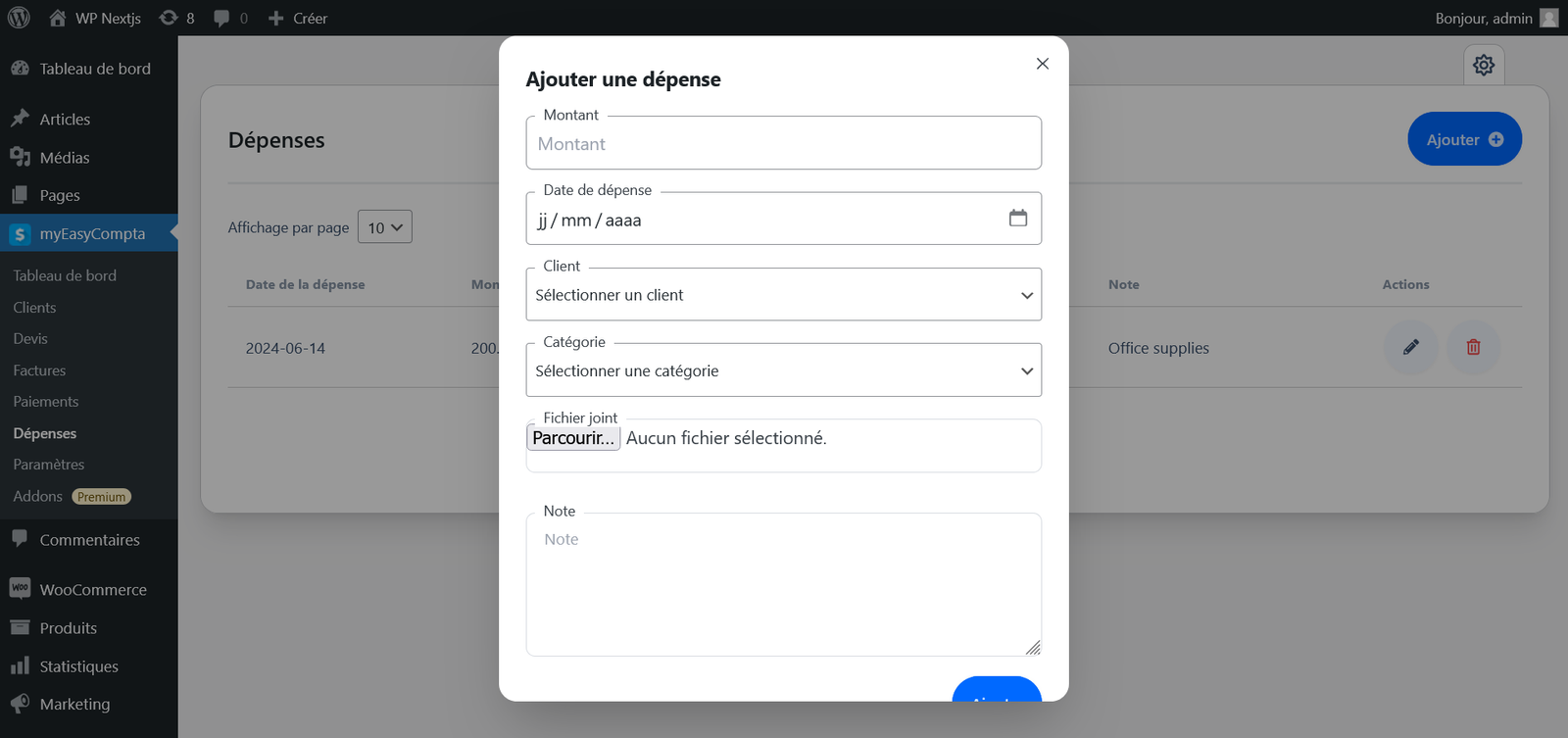Introduction
myEasyCompta est une solution de comptabilité moderne et complète pour WordPress, spécialement conçue pour les freelances et les petites entreprises. Développé avec Vue.js et TailwindCSS, myEasyCompta offre une interface élégante, réactive et conviviale, garantissant que la gestion de vos finances soit à la fois efficace et agréable.
Fonctionnalités Clés
📊 Tableau de Bord
Obtenez des statistiques claires sur les devis, factures, paiements et dépenses.
👥 Gestion des Clients
Ajoutez, modifiez et supprimez facilement les informations des clients.
💼 Devis Professionnels
Créez des devis personnalisables avec le logo et les détails de votre entreprise.
📄 Gestion des Factures
Générez, suivez le statut (envoyée, payée, en retard) et créez des factures PDF.
💰 Suivi des Paiements
Enregistrez les paiements reçus, gérez les factures en attente et générez des rapports de paiement.
💸 Suivi des Dépenses
Catégorisez les dépenses professionnelles et générez des rapports détaillés pour contrôler les coûts et optimiser votre budget.
⚙️ Gestion des Paramètres
Personnalisez myEasyCompta selon vos besoins : ajoutez un logo, configurez les emails des clients et personnalisez les modèles de devis et de factures.

Support
Si vous ne trouvez pas la réponse à votre question dans notre documentation, n'hésitez pas à demander de l'aide à notre équipe de support. Il vous suffit de soumettre votre problème via :
E-mail de support : support@myeasycompta.com
Support : https://support.myeasycompta.com
Clients
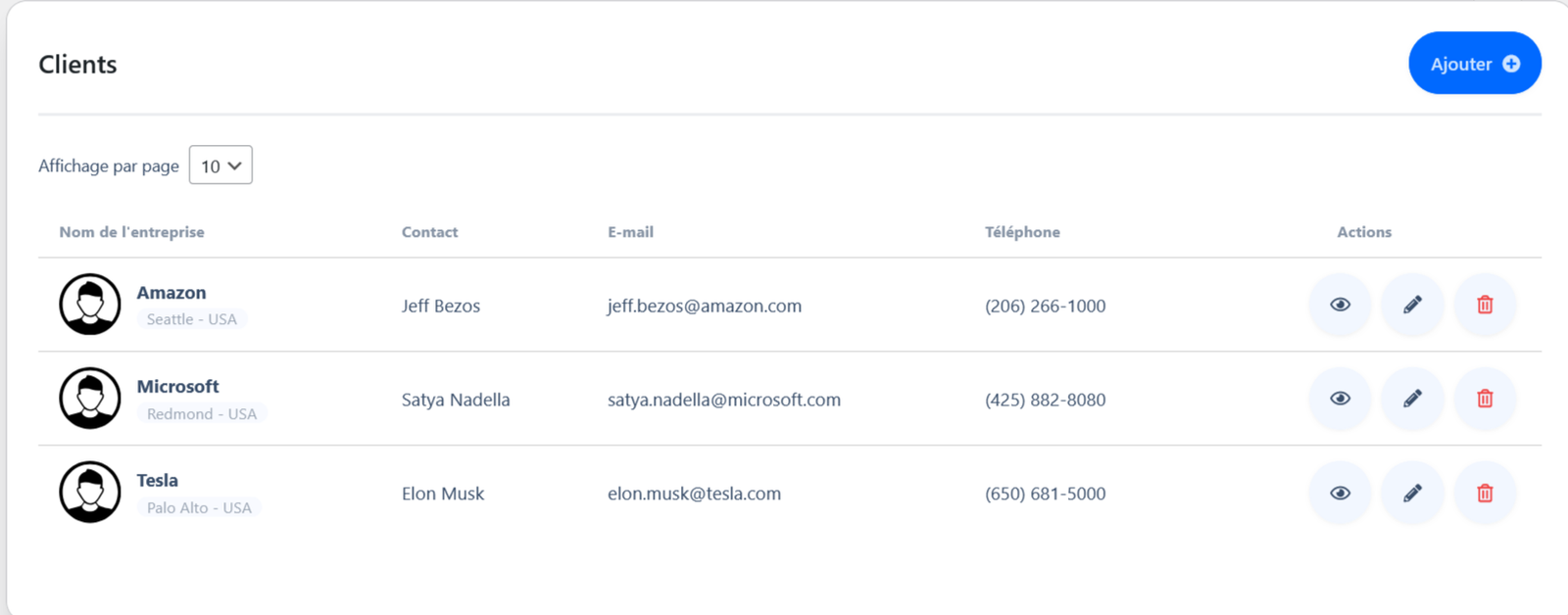
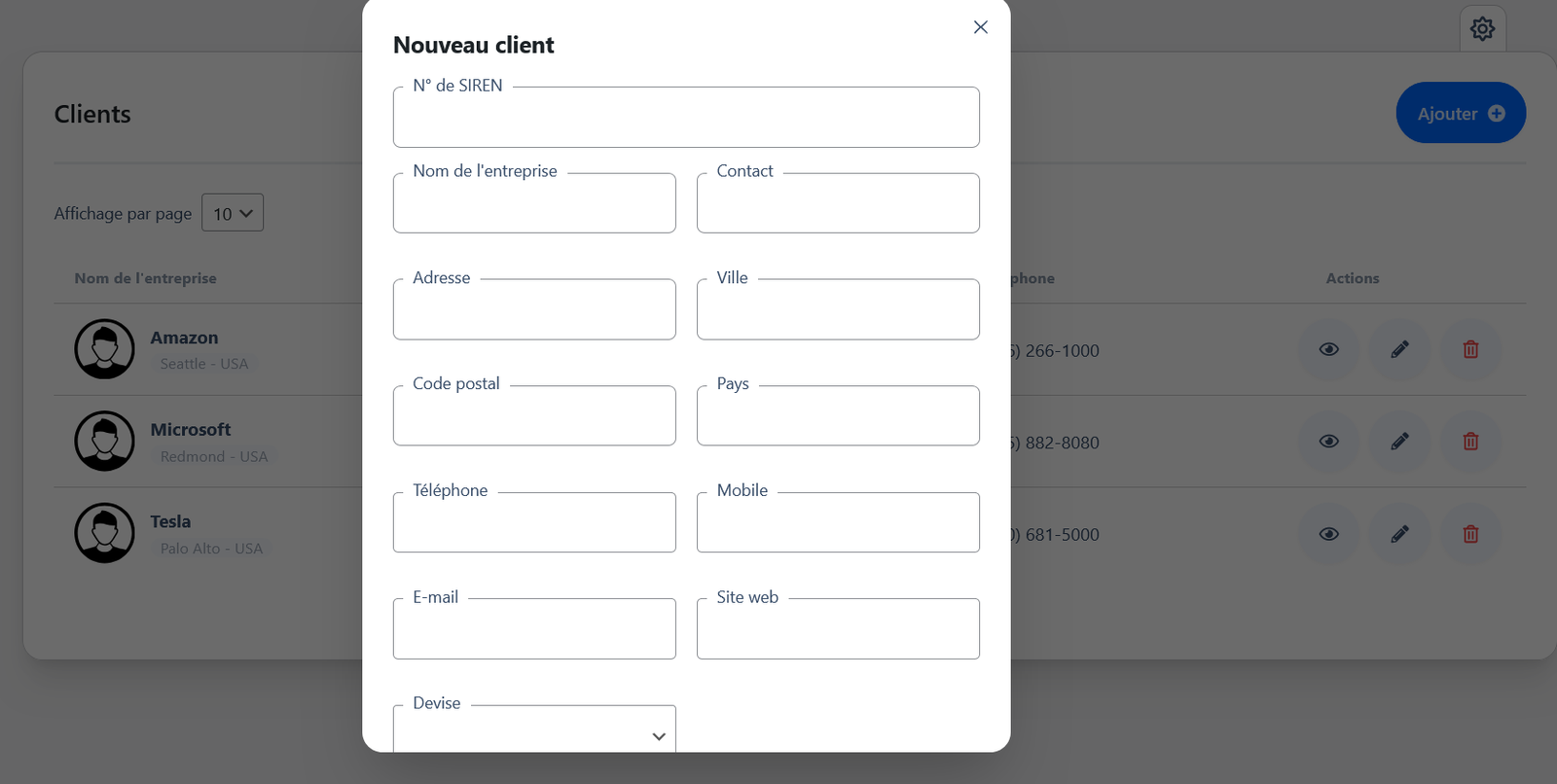
La page Clients est conçue pour faciliter la gestion des informations relatives aux clients de l'entreprise. Elle offre une vue d'ensemble structurée et pratique pour l'ajout, la visualisation, l'édition et la suppression des données clients. Voici les principaux éléments et fonctionnalités de la page :
En-tête et Ajout de Clients :
- En-tête : Un titre clair "Clients" est affiché en haut de la page.
- Bouton d'ajout : Un bouton permet d'ajouter de nouveaux clients. Cliquer dessus ouvre un formulaire pour entrer les détails du client.
Modal d'Ajout de Client :
- Formulaire de Saisie : Permet de renseigner diverses informations sur le client, telles que le numéro SIREN, le nom de l'entreprise, les coordonnées de contact, l'adresse, et la devise. Des champs pour les notes supplémentaires sont également disponibles.
- Validation : Des champs obligatoires sont marqués, assurant la complétude des informations avant l'ajout.
Tableau des Clients :
- Colonnes : Le tableau affiche les informations principales des clients, telles que le nom de l'entreprise, le contact, l'email, et le téléphone.
- Actions : Pour chaque client, des boutons permettent de voir les détails, d'éditer les informations ou de supprimer le client. Ces actions facilitent la gestion des données directement depuis la liste.
Options d'Affichage :
- Affichage par Page : Un menu déroulant permet de sélectionner le nombre de clients à afficher par page, ce qui aide à gérer et à naviguer dans les grandes listes de clients.
Cette page est conçue pour être fonctionnelle et intuitive, permettant aux utilisateurs de gérer efficacement les informations clients avec une interface épurée.
Paiements
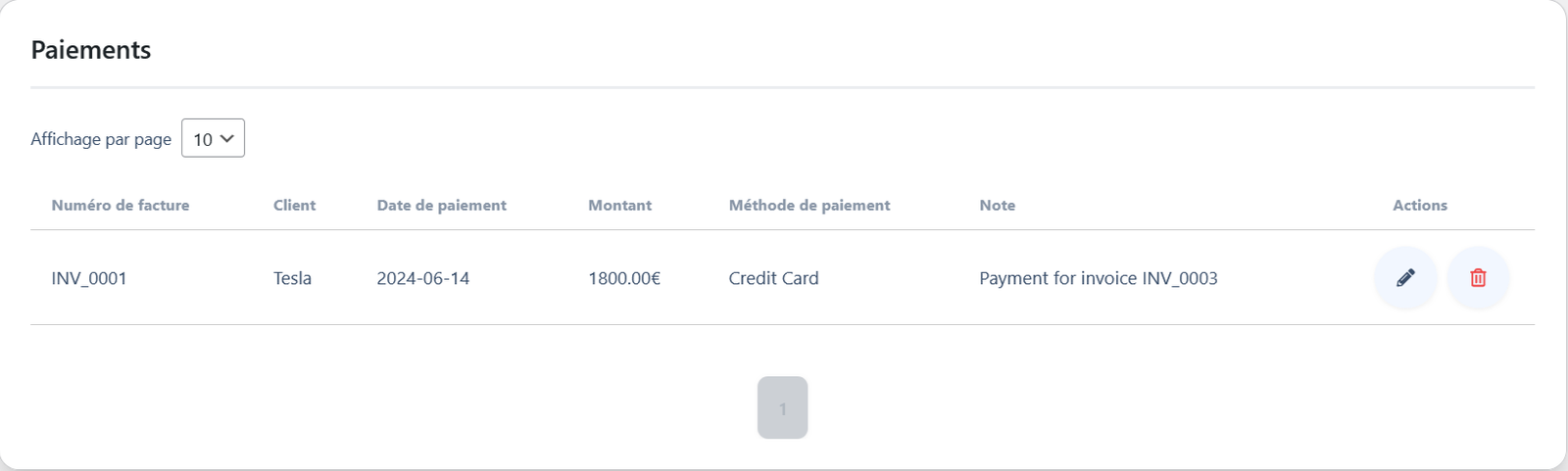
Sur cette page, vous pouvez visualiser et gérer tous les paiements effectués pour les factures. Voici les éléments disponibles sur cette page :
- Numéro de facture : Identifiant de la facture associée au paiement.
- Client : Nom du client ayant effectué le paiement.
- Date de paiement : Date à laquelle le paiement a été enregistré.
- Montant : Montant total du paiement.
- Méthode de paiement : Moyen utilisé pour effectuer le paiement (ex. : carte de crédit).
- Note : Commentaires ou informations supplémentaires concernant le paiement.
- Actions : Options pour modifier ou supprimer un paiement enregistré.
Fonctionnalités supplémentaires :
- Affichage par page : Sélectionnez le nombre d'entrées affichées par page pour une meilleure gestion des paiements.
- Éditer : Modifier les détails d'un paiement spécifique.
- Supprimer : Supprimer un paiement enregistré.
La page fournit également une fonction de pagination pour naviguer facilement entre les différentes pages de paiements si vous en avez plusieurs.
Dépenses
Sur cette page, vous pouvez visualiser et gérer toutes les dépenses enregistrées. Les éléments et fonctionnalités de la page incluent :
- Date de la dépense : La date à laquelle la dépense a été effectuée.
- Montant : Le montant total de la dépense.
- Client : Nom du client ou fournisseur associé à la dépense.
- Catégorie : Catégorie de la dépense (ex. : fournitures de bureau, services divers).
- Pièce jointe : Documents ou fichiers associés à la dépense (le cas échéant).
- Note : Commentaires ou détails supplémentaires concernant la dépense.
- Actions : Options pour modifier ou supprimer une dépense.
Fonctionnalités supplémentaires :
- Ajouter : Bouton permettant d'ajouter une nouvelle dépense à la liste.
- Affichage par page : Sélectionnez le nombre d'entrées affichées par page pour une gestion plus pratique des dépenses.
- Éditer : Modifier les détails d'une dépense spécifique.
- Supprimer : Supprimer une dépense enregistrée.
La page propose également une fonction de pagination pour naviguer facilement entre les différentes pages de dépenses si vous en avez plusieurs.
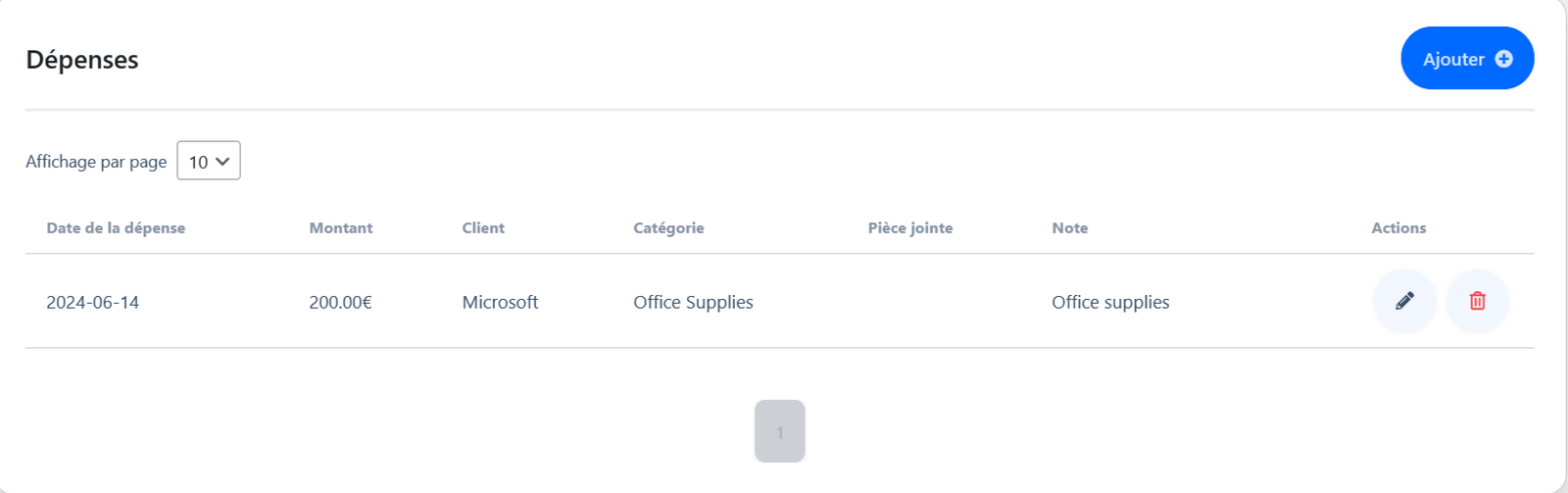
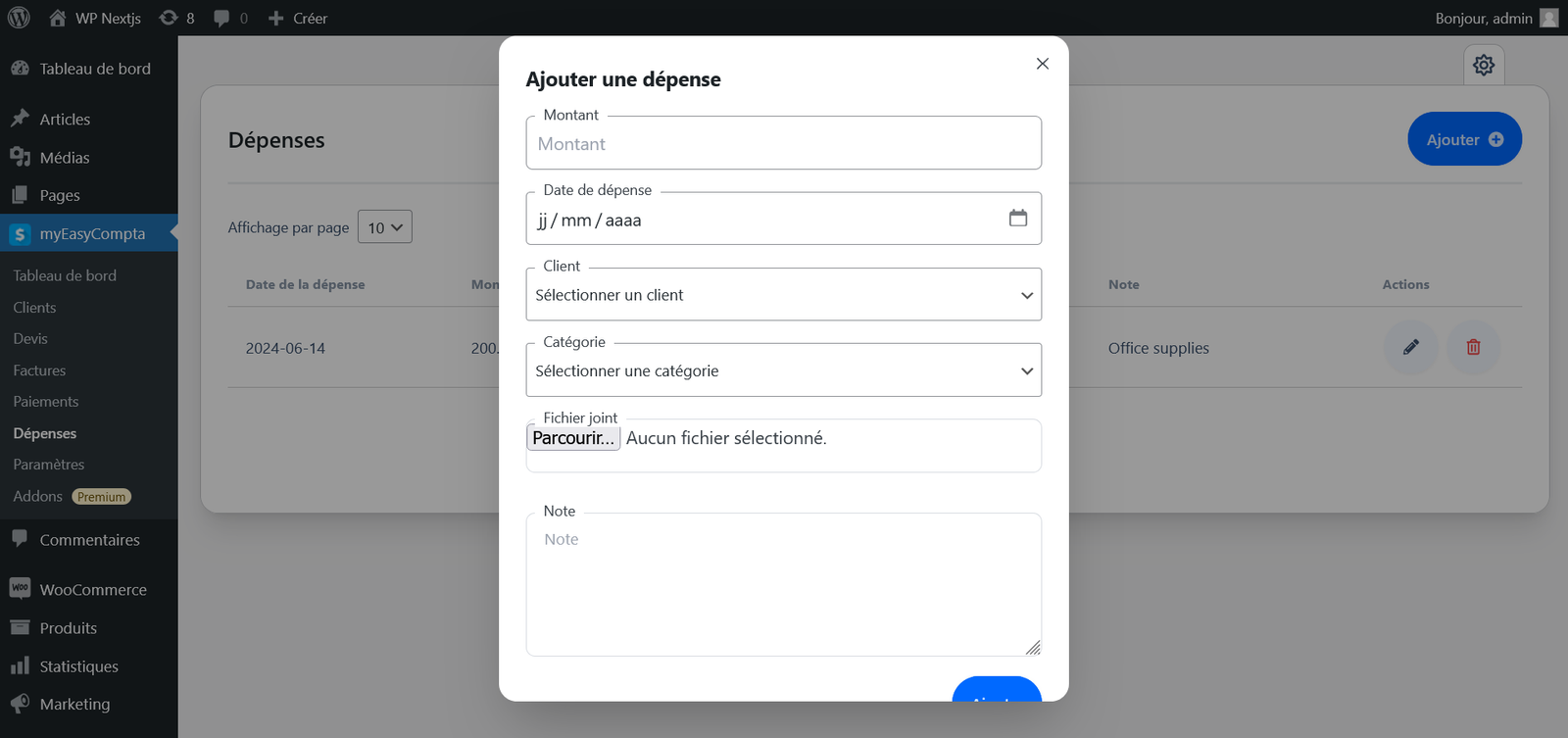
Addons

Cette page vous permet de découvrir et d'ajouter des fonctionnalités avancées à votre plugin myEasyCompta en utilisant des addons premium. Chaque addon est conçu pour améliorer et étendre les capacités de myEasyCompta selon vos besoins spécifiques.
Liste des Addons :
myEasyCompta Email
- Description : Améliorez myEasyCompta avec des fonctionnalités de notification par e-mail. Personnalisez les modèles d'e-mail, envoyez des devis ou des factures directement, et enregistrez les e-mails envoyés. Idéal pour maintenir une communication fluide avec les clients.
- Lien : Voir plus
myEasyCompta Export
- Description : Exportez vos données financières dans divers formats tels que CSV et Excel. Personnalisez les champs d'exportation pour inclure les clients, devis, factures, paiements, dépenses et statistiques.
- Lien : Voir plus
myEasyCompta Planning
- Description : Intégrez un module de planification pour gérer votre emploi du temps. Créez et assignez des tâches avec des catégories spécifiques, et suivez les échéances et les charges de travail des projets efficacement.
- Lien : Voir plus
myEasyCompta Stats
- Description : Obtenez une analyse statistique détaillée de vos données financières. Générez divers rapports sur les revenus, les dépenses et la rentabilité avec des représentations graphiques pour une interprétation plus facile.
- Lien : Voir plus
myEasyCompta User
- Description : Créez un accès sécurisé pour vos clients. Permettez-leur de consulter les devis, factures, paiements et statistiques, et de mettre à jour leurs informations et mots de passe via un tableau de bord dédié.
- Lien : Voir plus
myEasyCompta SIRET Search
- Description : Le plugin Easy-Compta-SIRET ajoute un champ pour récupérer rapidement les informations des clients en utilisant l'API du répertoire des entreprises du gouvernement français. Cela améliore l'efficacité de la gestion des données clients au sein du système Easy-Compta.
- Lien : Voir plus
myEasyCompta Woo
- Description : Intégrez myEasyCompta avec WooCommerce pour générer automatiquement des factures pour chaque nouvelle commande. Synchronisez les données de vente de WooCommerce, gérez les transactions, suivez les ventes et gérez la facturation des clients sans interruption.
- Lien : Voir plus
myEasyCompta Backup
- Description : Le plugin myEasyCompta Backup offre des solutions intégrées pour sauvegarder, restaurer et gérer les données financières de manière sécurisée.
- Lien : Voir plus
myEasyCompta Signature
- Description : myEasyCompta Signature permet aux utilisateurs de collecter facilement des signatures numériques sur les devis, garantissant ainsi une approbation des documents sécurisée et efficace.
- Lien : Voir plus
Chaque addon est conçu pour ajouter des fonctionnalités spécifiques à votre système, afin de mieux répondre à vos besoins professionnels. Cliquez sur les liens pour en savoir plus sur chaque addon et découvrir comment ils peuvent améliorer votre utilisation de myEasyCompta.